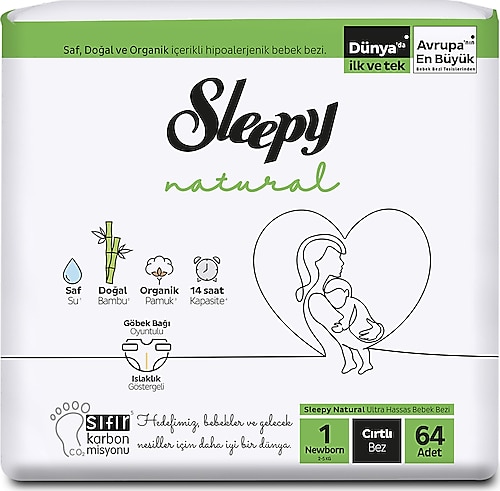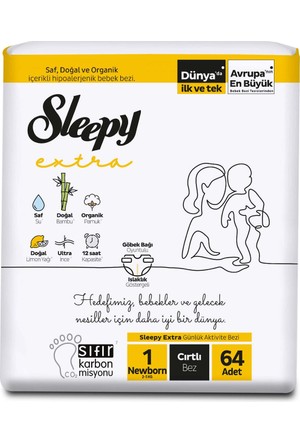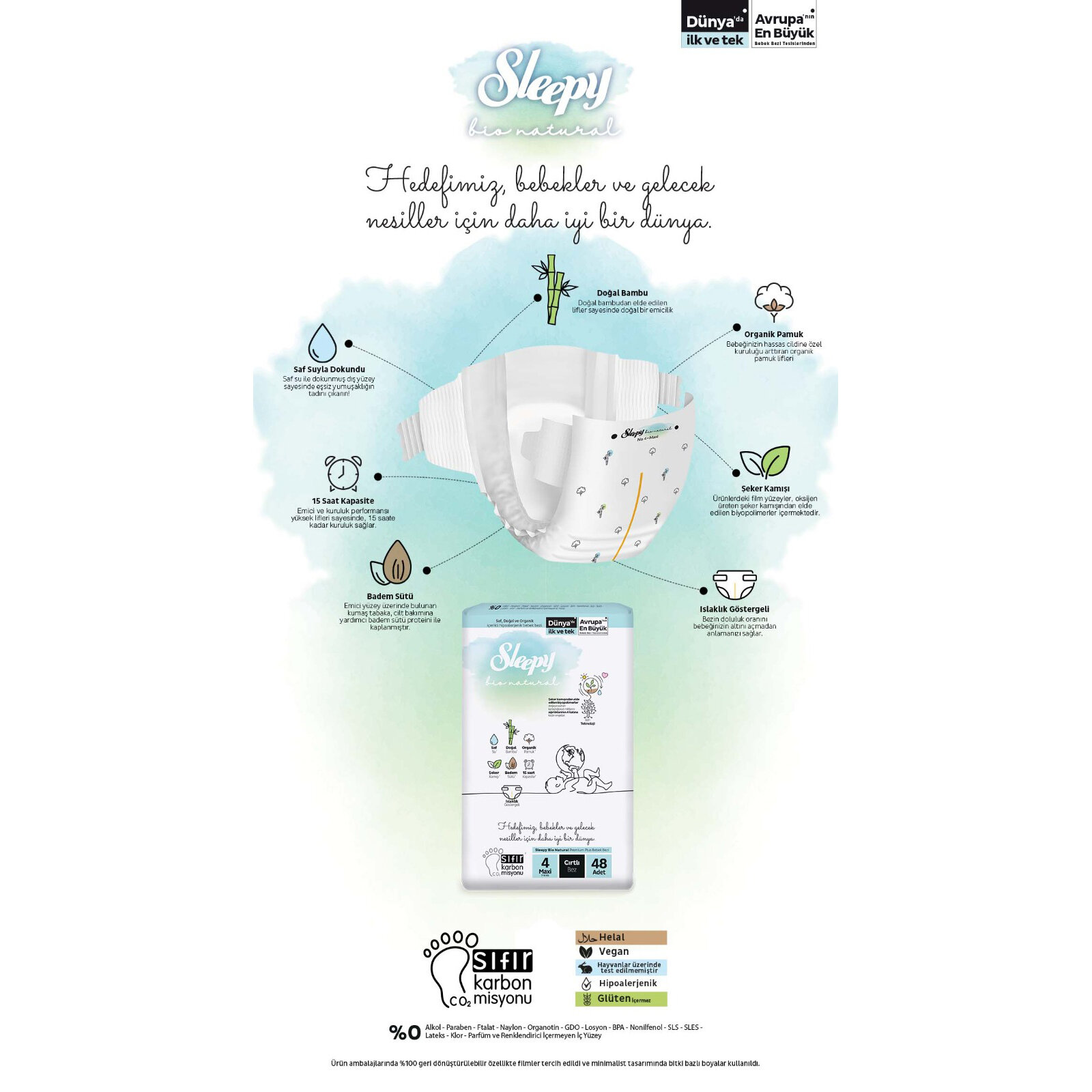Sleepy Natural 1 Numara Yenidoğan 80'li Bebek Bezi Fiyatları, Özellikleri ve Yorumları | En Ucuzu Akakçe

Sleepy Natural Haftalık Paket Bebek Bezi 1 Numara Yenidoğan 42 Adet + Süt Saklama Poşeti +ıslak Bebek Havlu | www.texasspeakersbureau.com

Sleepy Natural Bebek Bezi 1 Beden Yenidoğan 120 Adet | 52%'YE KADAR İNDİRİM | ashingtoncameraclub.co.uk