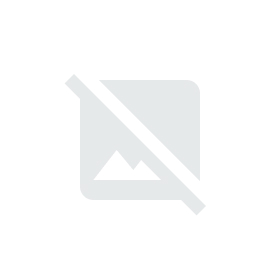EG4958 FTWR WHITE/CORE BLACK/FTWR WHITE adidas Originals SUPERSTAR-sneakerit | Sneakerit | Stockmann

adidas Originals SUPERSTAR Valkoinen / Beige / Oranssi - Ilmainen toimitus | Spartoo ! - kengät Matalavartiset tennarit Naiset 51,50 €

adidas Originals SUPERSTAR UNISEX - Matalavartiset tennarit - footwear white/core black/valkoinen - Zalando.fi

adidas Originals SUPERSTAR - Matalavartiset tennarit - ftwr white/collegiate green/ftwr white/valkoinen - Zalando.fi

adidas Originals SUPERSTAR W Valkoinen / Sininen - Ilmainen toimitus | Spartoo ! - kengät Matalavartiset tennarit Naiset 90,40 €

adidas Originals SUPERSTAR W Valkoinen / Musta - Ilmainen toimitus | Spartoo ! - kengät Matalavartiset tennarit Naiset 90,40 €